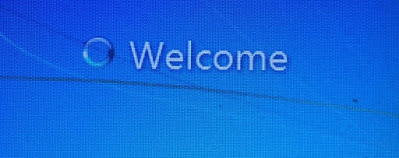วัตถุประสงค์ :
1. ต้องการให้มี Password เข้าคอมพิวเตอร์
แล้วมีจำนวนวันที่หมดอายุ เช่น 90 วัน
2. ต้องการให้ User Login เข้าแล้วผิดกี่ครั้งเครื่องจึงจะ
Lock ไม่ให้เข้า เช่น 5 ครั้ง
3. เมื่อใส่ Password ผิดเกิน
5 ครั้ง (ตามข้อที่ 2) ให้ตั้งเวลารอ 5 นาที ก่อนที่จะ Login ใหม่ได้อีก
4. กรณีที่เครื่องคอมพิวเตอร์ มี User มากกว่า 1 user เช่น User
ทั่วไป กับ User Admin ต้องการให้ User
Admin Password ไม่ต้องหมดอายุ ตาม User ทั่วไป
(เพราะโดยหลักการใน 1 เครื่องการกำหนด
จะควบคุม User ทั้งหมดในเครื่องคอมนั้นๆ)
อนึ่ง
เนื่องจากไม่มีระบบ Server domain (AD) ที่สามารถ Control
คอมพิวเตอร์หลายๆ เครื่อง ไว้ที่เครื่อง Center ได้
จึงจำเป็นต้องไป Set account policy ในแต่ละเครื่องคอมพิวเตอร์เองทุกเครื่อง
ดังนี้
กำหนด Account Policy
1. คลิก Start > พิมพ์ secpol.msc
2. คลิก Account Policies > เลือก Password Policy
# Enforce password history คือ ระบบจะจำ password เดิมที่เคยตั้งไว้กี่ครั้ง เพื่อกันไม่ ให้ user ตั้ง password เดิม เช่น ตั้งไว้ 1
# Maximum password age คือ อายุสูงสุดของ password 90 วัน
# Maximum password age คือ อายุสูงสุดของ password 90 วัน
# Minimum password age คือ อายุต่ำสุดของ password = 0 กี่วัน
# Minimum password length คือ กำหนดจำนวนตัวอักษรต่ำสุดกี่ตัวสำหรับการตั้ง password 4 ตัว
# Password must meet complexity
requirements คือ กำหนดให้ password ต้องมีทั้ง อักษรอังกฤษ ตัวใหญ่ ตัวเล็ก ตัวเลข และสัญลักษณ์หรือไม่ Disable
3. คลิก Account Policies > เลือก Account Lockout Policy# Password must meet complexity
requirements คือ กำหนดให้ password ต้องมีทั้ง อักษรอังกฤษ ตัวใหญ่ ตัวเล็ก ตัวเลข และสัญลักษณ์หรือไม่ Disable
# Account lockout duration คือ กำหนดเวลา lock
เมื่อ Login ผิด 5 ครั้ง
จะต้องรอก่อนจะ Login ได้ใหม่ที่ 5 นาที
# Account lockout threshold คือ ใส่ password ได้ไม่เกิน 5 ครั้ง ถึงจะ lock
# Reset account lockout counter after คือ รีเซ็ตตัวนับการล็อกบัญชีหลังจาก 5 นาที
# Reset account lockout counter after คือ รีเซ็ตตัวนับการล็อกบัญชีหลังจาก 5 นาที
ถ้าทำแค่ขั้นตอนแรก ในกรณีที่เราตั้ง User ไว้ เช่น 2 ชื่อ
1. User ทั่วไป
2. User ที่เป็น Admin
จะหมดอายุไปทั้งหมด เพราะระบบจะคิดต่อเครื่อง
จะมีกี่ User
จะตั้งได้ทีเดียว และหมดพร้อมกันหมด
1. คลิก Start > พิมพ์ compmgmt.msc2. คลิก Local Users and Groups > เลือก Users
3. เลือก User ทั่วไป
4. เงื่อนไข ไม่เลือกอะไร > คลิก Apply > คลิก OK
ติ๊กเครื่องหมายถูกที่ Password never
expires (password ไม่หมดอายุ)
คลิก Apply > คลิก OK1. ใส่ Password ผิด 1, 2, 3, 4, 5 ครั้ง จะขึ้นดังรูป
2. เมื่อใส่ Password ครั้งที่ 6 จะแสดง Welcome 1-2 นาที
3. แล้วแสดง จะแสดงดังรูป
4. เมื่อกด OK ระบบให้รอ 5 นาที จึงจะเข้า Login ใหม่ได้
หมายเหตุ : ขณะรอให้ครบ 5 นาที Admin สามารถ
Switch User ไปหา User Admin ได้ เพื่อคลายระบบ กรณีที่ User ทั่วไป จำเป็นต้องใช้งานด่วน
ทดสอบ หลัง Password หมดอายุ ตามกำหนด
1. เมื่อจะเข้า Login ระบบจะแจ้ง your password has expired and must be changed. (รหัสผ่านของคุณหมดอายุแล้ว และต้องมีการเปลี่ยนแปลง) ให้คลิก OK
2. ให้ใส่ password ใหม่ 2 ครั้ง..enter เข้าไป3. ระบบแจ้ง your password has been changed (เปลี่ยนรหัสผ่านแล้ว) > ให้คลิก OK
4. ก็สามารถเข้าใช้งาน Windows ได้