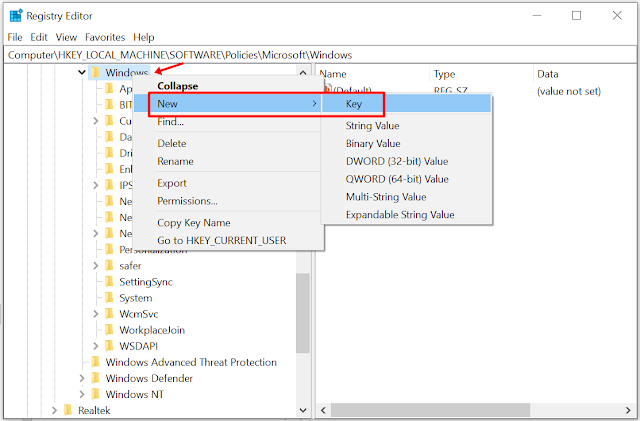การใช้ Lock Screen
วิธีปิดการทำงานหน้าจอ Lock Screen บน Windows 10
เนื่องจาก Windows ไม่ได้เตรียมเครื่องมือสำหรับใช้ทำงานนี้ไว้ให้เป็นการเฉพาะ ทำให้ต้องทำการปิดการทำงาน Lock Screen ผ่านทาง Local Policy โดยการใช้เครื่องมือ
1. Group Policy Editor หรือ
2. Registry Editor
การใช้เครื่องมือ Group Policy Editor
1. กดแป้นพิมพ์ลัด Windows + R จากนั้นพิมพ์ gpedit.msc ในช่อง Open เสร็จแล้วคลิก OK หรือกดปุ่ม Enter
2. ในหน้าต่าง Local Group Policy Editor ในหน้าต่างซ้ายมือให้เลือก Personalization ซึ่งอยู่ภายใต้โฟลเดอร์ Computer Configuration\Administrative Templates\Control Panel
4. ในหน้าต่าง Do not display the lock screen ให้เลือก Enabled จากนั้นคลิก Apply แล้วคลิก OK
หมายเหตุ : ในกรณีต้องการให้ Windows กลับไปแสดงหน้าหน้าจอเมื่อล็อกอีกครั้ง ให้เลือกเป็น Not Configured หรือ Disabled
รูปที่ 4 (หน้าต่าง Do not display the screen)
5. ปิดหน้าต่างโปรแกรม Group Policy Editor เพื่อจบการทำงาน แล้วทำการลงชื่อออกหรือเริ่มต้นระบบใหม่เพื่อให้การเปลี่ยนแปลงมีผล
ใช้เครื่องมือ Registry Editor
วิธีปิดการทำงาน หน้าจอเมื่อล็อกบน Windows 10 โดยใช้โปรแกรม Registry Editor (regedit.exe) มีขั้นตอนดังต่อไปนี้
1. กดแป้นพิมพ์ลัด Windows + R จากนั้นพิมพ์ regedit ในช่อง Open เสร็จแล้วคลิก OK หรือกดปุ่ม Enter เพื่อเปิดโปรแกรม Registry Editor
2. บนหน้าต่าง Registry Editor ให้ไปที่
HKEY_LOCAL_MACHINE\SOFTWARE\Policies\Microsoft\Windows\Personalization
>> กรณีไม่มีคีย์ Personalization ให้คลิกขวาบน Windows เลือก New จากนั้นเลือก Key โดยให้ตั้งชื่อคีย์ที่สร้างขึ้นว่า Personalization
3. ในบานหน้าต่างด้านซ้ายให้แน่ใจว่าคลิกเลือก Personalization จากนั้นในบานหน้าต่างด้านขวา ให้คลิกขวาเลือก New แล้วเลือก DWORD (32-bit) value โดยให้ตั้งชื่อว่า NoLockScreen และตั้งค่าเป็น 1 (รูปที่ 6)
รูปที่ 6 (หน้าต่าง Registry Editor)
4. ปิดโปรแกรม Registry Editor แล้วทำการลงชื่อออกหรือเริ่มต้นระบบใหม่
หมายเหตุ : ในกรณีต้องการให้ Windows กลับไปแสดงหน้าหน้าจอเมื่อล็อกอีกครั้ง ให้ดำเนินการ
โดยเปลี่ยนค่าใน NoLockScreen จาก 1 เป็น 0
เขียนโดย peeBun