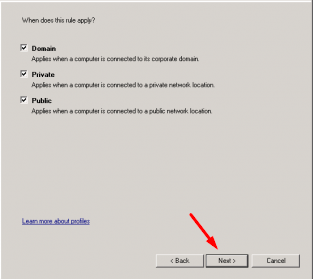ประโยชน์จากการเปลี่ยน Port
– ไม่มีใครรู้ Port ใหม่ที่เราเปลี่ยน (Port RDC ค่า Default จะเป็น 3389)
– ป้องกันการโดนโจมตีทาง Port Remote
– อาจจะทำให้คนที่คิดจะโจมตีเรา หรือโจมตีเราอยู่ เข้าใจว่าเครื่องใช้งานไม่ได้ เพราะเห็นว่าเข้า Remote ไม่ได้
ขั้นตอนการทำจะมี 2 ขั้นตอน
1. ขั้นตอนการเปลี่ยน Port
2. ขั้นตอนการ Allow Port ที่เปลี่ยนมาใหม่
ขั้นตอนการเปลี่ยน Port
1.ไปที่ Start เมนู > พิมพ์ค้นหาคำว่า regedit > คลิกที่ regedit
2.หน้าต่าง Registry Editor ไปที่ HKEY_LOCAL_MACHINE\System\CurrentControlSet\Control\TerminalServer\WinStations\RDP-Tcp
3.คลิกที่ RDP-Tcp > เลือกรายการชื่อ PortNumber > คลิกขวาเลือก Modify…
4.จากรูป คลิกที่ Decimal จะเห็นว่า Port เดิมจะเป็น 3389
5.ในช่อง Value data ให้เปลี่ยน Port ตามต้องการ ตั้งแต่ 1 – 65535 ในขั้นตอนนี้ผมจะใส่เป็น 2016 > คลิก OK
6.จากรูป ที่ลูกศรชี้จะเห็นว่าเป็นเลข Port 2016 ที่เปลี่ยนใหม่
ขั้นตอนการ Allow Port ที่เปลี่ยนมาใหม่
1. ไปที่ ไปที่ Start เมนู > พิมพ์ค้นหาคำว่า Windows Firewall Advanced > คลิกที่ Windows Firewall with Advanced Security
2. ไปที่ Inbound Rules > เลือก New Rule…
3. เลือก Port > คลิก Next
4. เลือก TCP > เลือก Specific Port > ใส่ Port ที่เปลี่ยนใหม่คือ 2016 > คลิก Next
(ถ้า Windows Server 2012 R2 หรือ Windows 10 ให้ทำแบบเดียวกันซ้ำอีกครั้ง ที่รายการ UDP ด้วย)
5. เลือก Allow the connection > คลิก Next
6. เลือกทั้งหมด > คลิก Next
7. ตั้งชื่อตามต้องการ เช่น AllowPort 2016 TCP (Remote Desktop) > คลิก Finish
8. จากรูป จะเห็นรายการ Allow Port ไว้
9. Restart เครื่อง (เพื่อความสมบูรณ์)